Диспетчер - файл
Cтраница 2
Каждое вспомогательное окно Диспетчера Файлов ( File Manager) состоит из двух частей ( панелей): слева находится структура дерева каталогов - панель дерева, справа располагается список файлов каталога - панель списка, причем именно того каталога, который выделен на дереве. Если дерево каталогов и список файлов не умещаются в своем окне, то они могут быть просмотрены с помощью полос прокрутки, которые появляются у правого и нижнего краев окна. [16]
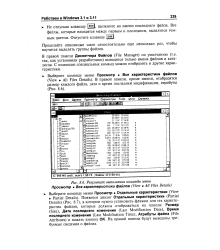 |
Результат выполнения команды меню Просмотр Все характеристики файлов ( View All Files Details. [17] |
В правой панели Диспетчера Файлов ( File Manager) по умолчанию ( т.е. так, как установили разработчики) выводятся только имена файлов и каталогов. [18]
Производится с использованием Диспетчера файлов через меню Файл. [19]
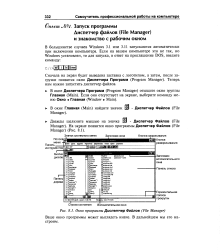 |
Окно программы Диспетчер Файлов ( File Manager. [20] |
Теперь нам нужно запустить диспетчер файлов. [21]
Чтобы сделанная Вами настройка Диспетчера Файлов была запомнена и использовалась в последующих сеансах работы, выключите в группе меню Options ( Параметры) режим Save Settings on Exit ( Сохранять Параметры при Выходе), после чего нажмите клавишу [ Shift ] и дважды щелкните кнопку системного меню В окна Диспетчера Файлов. При этом сделанные параметры настройки будут запомнены и в начале следующего сеанса работы с Диспетчером Файлов они будут такими же. [22]
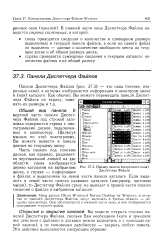 |
Пример панели вторичного окна Диспетчера Файлов. [23] |
В верхней части панели Диспетчера Файлов под строкой заголовка содержится строка с пиктограммами дисков, подключенных к компьютеру. Щелкнув мышью по этой пиктограмме, Вы можете вывести в панель данные по текущему диску. [24]
Чтобы сделанная Вами настройка Диспетчера Файлов была запомнена и использовалась в последующих сеансах работы, выключите в группе меню Options ( Параметры) режим Save Settings on Exit ( Сохранять Параметры при Выходе), после чего нажмите клавишу [ Shift) и дважды щелкните кнопку системного меню В окна Диспетчера Файлов. При этом сделанные параметры настройки будут запомнены и в начале следующего сеанса работы с Диспетчером Файлов они будут такими же. [25]
Файлы документов в окне Диспетчера Файлов отмечаются символом В. При двойном щелчке созданной пиктограммы ( как и при двойном щелчке имени файла документа в окне Диспетчера Файлов) вызывается программа, ассоциированная с данным расширением имен файлов, с именем файла документа в качестве параметра. [26]
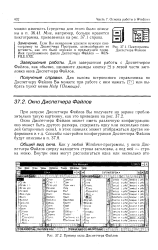 |
Пример окна Диспетчера Файлов. [27] |
Для завершения работы с Диспетчером Файлов, как обычно, щелкните дважды кнопку В в левой части заголовка окна Диспетчера Файлов. [28]
Если Вам мешают выводимые Диспетчером Файлов запросы на подтверждение некоторых действий, Вы можете их отключить с помощью команды Confirmation ( Подтверждение) группы Options ( Параметры) Диспетчера Файлов. [29]
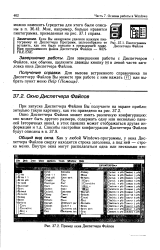 |
Пример окна Диспетчера Файлов. [30] |
Страницы: 1 2 3 4